Se você ainda envia fotos por e-mail ou usa um pen drive USB para transferir arquivos entre dispositivos Apple, deixe-me apresentar o AirDrop. O AirDrop é uma maneira rápida e fácil de compartilhar fotos, arquivos e links entre seu iPhone, iPad e Mac. Desde que troquei um telefone Android por um iPhone há dois anos, o AirDrop rapidamente se tornou um dos meus recursos favoritos dentro do ecossistema da Apple.
A beleza do AirDrop é como ele funciona perfeitamente em muitos tipos diferentes de conteúdo. Você pode compartilhar fotos, documentos, vídeos, gravações de áudio, cartões de contato, links da web e notas (entre outras coisas) de forma rápida e sem dor entre dispositivos Apple. Eu o equiparei à mágica na primeira vez que o vi em ação.
O AirDrop é limitado ao iOS e MacOS (desculpe, usuários de Android e PC). Quando estreou em 2012, era um dos recursos que separavam o iPhone dos telefones Android. Se você é do time Android, pode usar um recurso chamado Quick Share, que faz algo parecido.
Você nem precisa do mais recente iPhone 16 ou M3 MacBook Pro para usar o AirDrop. Ele funciona com qualquer dispositivo iOS executando iOS 7 ou mais recente e qualquer Mac executando OS X Yosemite ou mais recente. O único “requisito” é que ambos os dispositivos estejam a 30 pés um do outro e tenham Wi-Fi e Bluetooth ligados. Até onde eu sei, não há um limite para o tamanho do arquivo que você envia por AirDrop. Saiba apenas que quanto maior o arquivo, mais tempo levará para transferir.
Confira o vídeo abaixo para ver um tutorial passo a passo sobre como configurar e usar o AirDrop.
Como ativar o AirDrop
Em um iPhone, certifique-se de que o Wi-Fi e o Bluetooth estejam ligados. Em seguida, abra o Centro de controle painel, então pressione e segure o conexão sem fio ícone até que ele se expanda em um retângulo. Por último, toque em Lançamento aéreo e escolha entre Recebendo, Somente contatos ou Todos por 10 minutos para controlar quem pode enviar arquivos para seu telefone.
Em um Mac, verifique se você tem Wi-Fi e Bluetooth habilitados. Abra uma janela do Finder. Então, na barra lateral, clique em Lançamento aéreo. Uma janela será aberta com um gráfico parecido com um radar. Qualquer pessoa próxima com AirDrop habilitado aparecerá nesta janela. Na parte inferior da janela, você pode selecionar quem pode enviar coisas para você: Ninguém, Somente contatos ou Todos.
Como fazer AirDrop em um iPhone
Para usar o AirDrop em um iPhone, a pessoa para quem você está enviando os arquivos precisa ter um dispositivo Apple com Wi-Fi e Bluetooth ativados. Se algum de vocês tiver um Personal Hotspot ativado, desative-o, caso contrário, o AirDrop não funcionará. O mesmo é verdade se você estiver usando uma VPN. Não está claro o porquê disso, mas pode ter algo a ver com a maneira como uma VPN criptografa sua conexão de internet.
Sempre que você vê um Compartilhar botão no seu telefone (o ícone retangular com uma seta apontando para cima), você pode usar Lançamento aéreo. Por exemplo, se você quiser enviar uma imagem do aplicativo Fotos, selecione Compartilhar botão, então aperte Lançamento aéreo. Em seguida, uma janela aparecerá mostrando todos com AirDrop habilitado para quem você pode enviar essa foto. Selecione a pessoa com quem você quer compartilhar.
Em seguida, um alerta de janela com uma prévia do conteúdo que você está compartilhando aparecerá no telefone do destinatário. Eles têm a opção de Aceitar ou Declínio. Uma vez que eles tocam Aceitara foto selecionada será transferida. Fotos e vídeos são salvos no aplicativo Fotos no telefone do destinatário. Os documentos solicitarão que o destinatário escolha um aplicativo para salvá-los. Os links da Web serão abertos automaticamente no seu navegador padrão, que para a maioria das pessoas será o Safari.
Se a pessoa para quem você está enviando tiver o AirDrop definido como Somente Contatos, ela precisará ter um cartão de contato no aplicativo Contatos que tenha seu endereço de e-mail ou número de telefone para que isso funcione. Se você não estiver nos Contatos dela, peça para ela alterar a preferência do AirDrop para Todos para receber seu arquivo.
No iOS, quando você toca no menu Compartilhar, uma caixa de diálogo aparece mostrando pessoas próximas com o AirDrop ativado. Toque na pessoa com quem você quer compartilhar.
Você também pode usar o NameDrop para um toque divertido
Com o iOS 17, a Apple estreou uma nova maneira de AirDrop, chamada NameDrop. Isso permite que você compartilhe informações de contato, bem como fotos e vídeos entre dois iPhones, apenas aproximando-os. O problema aqui é que ambas as pessoas precisarão do iOS 17 ou posterior e isso só funciona em iPhones, não em outros conjuntos de produtos da Apple.
Para habilitar o NameDrop, vá para Configurações > Em geral > Lançamento aéreoentão clique no botão de alternância ao lado de Unindo dispositivos. Agora você pode compartilhar rapidamente informações de contato ou outro conteúdo segurando a parte superior do seu telefone perto de outro iPhone.
Como usar o AirDrop em um Mac
Para começar, certifique-se de que o Wi-Fi e o Bluetooth do seu Mac estejam ligados e abra uma janela do Finder. Em seguida, na barra lateral, clique em Lançamento aéreo. Para compartilhar um arquivo, basta arrastá-lo e soltá-lo no ícone de contato da pessoa que você deseja na janela do AirDrop. Além disso, assim como no iOS, você pode acessar o AirDrop sempre que vir o Compartilhar botão.
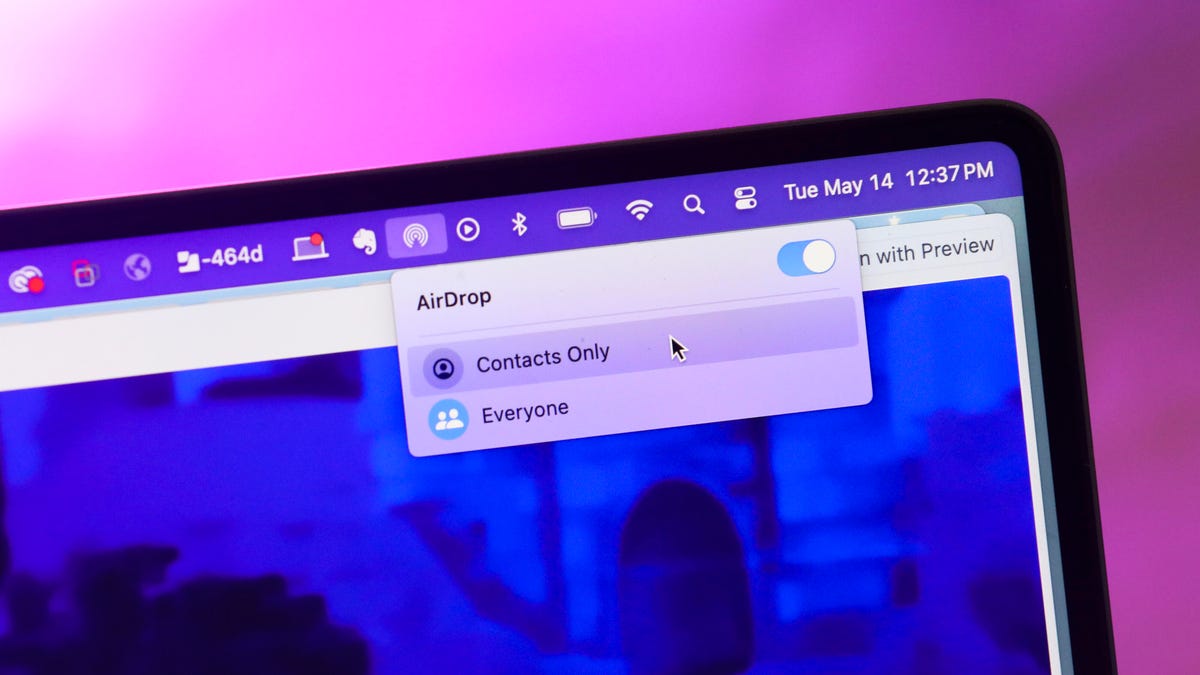
Você pode escolher se deseja aceitar conteúdo AirDrop apenas dos seus contatos ou de todos.
Como fazer AirDrop do iPhone para o Mac (ou vice-versa)
Se você quiser enviar um link ou foto de um iPhone para um Mac por AirDrop, por exemplo, acesse a página da web e abra o Compartilhar menu e, em seguida, toque no Lançamento aéreo ícone. Em seguida, selecione o nome do dispositivo para o qual deseja enviar o link. O Mac do destinatário mostrará um prompt informando-o sobre a mídia recebida, pedindo que ele Aceitar ou Declínio. Uma vez que eles tocam Aceitaro weblink será transferido e aberto no navegador padrão e a foto será salva em um arquivo. O mesmo processo se aplica para compartilhar vídeos, documentos e mais.
Se você quiser fazer o AirDrop do seu iPhone para o seu Mac, e ambos estiverem conectados no mesmo Apple ID, você não verá uma opção para Aceitar ou Recusar. A transferência simplesmente acontecerá.
Como alterar o nome do seu AirDrop
O nome do seu AirDrop é o mesmo que o nome geral do seu dispositivo. Para verificá-lo ou alterá-lo em um iPhone, abra Configurações. Tocar Em geral, então toque Sobre. O primeiro item da lista mostra o nome atual do seu iPhone. Basta tocar para alterá-lo.
Agora que você domina a arte do AirDrop, confira esses recursos do iOS 18 para aproveitar ao máximo seu iPhone.


