Storing files in the cloud seems like the perfect answer to the problem of diminishing local space, especially on an iPhone or iPad, or an Apple computer that may ship with speedy solid state storage but might have only a small amount of it.
Apple’s iCloud service beckons, with gigabytes of available space to move or mirror your files.
But that allotment can also fill up, presenting you with the decision you thought you’d kicked down the road when you first turned to the cloud: either remove inessential files or pony up more money to expand the storage available to you. Both approaches are valid and depend on how much time, effort or money you want to put in.
See also: Best Cloud Storage Software Options
Before you start randomly dumping everything overboard when you find yourself short on iCloud space, try these strategies — some of which aren’t obvious — to expand or recover your cloud storage. I’ve organized them roughly by how to free up the most space, such as removing large photo and video files to start.
For more about cloud storage, check out these tricks for Google Drive and how to clear storage for your Gmail.
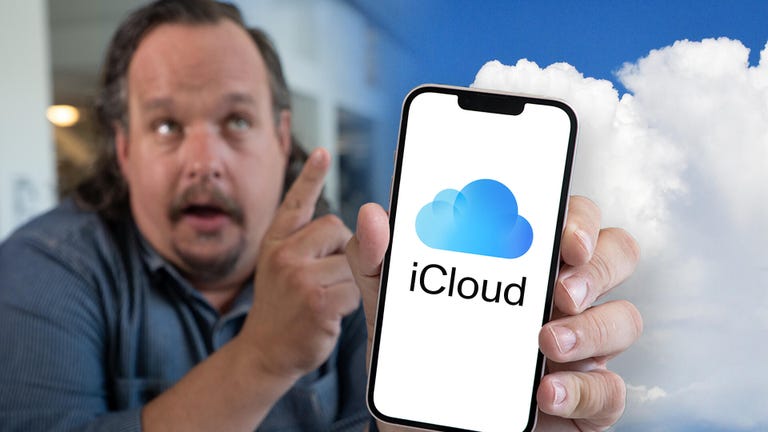
Watch this: How to Back Up Your iPhone
First off, what’s taking up all your iCloud storage anyway?
The free 5GB of storage that comes with your Apple ID (referred to as your Apple Account from iOS 18 onward) quickly gets consumed by several of Apple’s iCloud features. The Photos app, with thousands of large image and video files, is usually the biggest data hog. But iCloud Backup, files in iCloud Drive and apps that store shared data also take giga-bites out of the free space.
To see which apps and features are using the most space, on your iPhone or iPad go to Settings > [Your Name] > iCloud > Storage. On a Mac, go to System Settings > [Your Name] > iCloud and click Manage next to Account Storage. You can also go to Your iCloud Storage on the web, but you’ll only be able to see an overview of the storage usage, not take any direct action.

See which apps and services are taking up the most cloud storage.
The easiest fix — upgrade to more storage
When you’re faced with a dwindling amount of space, Apple will eagerly recommend upgrading to a different plan with higher storage tiers. That could be the best option if you just don’t want to bother cleaning out your data. As long as the cost is within your budget, paying that would mean you don’t have to think about clearing out your storage — until you reach the new storage limit, that is.
Upgrading to iCloud Plus in the US calls for the following amounts per month for more storage:
- 50GB: $1
- 200GB: $3
- 2TB: $10
- 6TB: $30
- 12TB: $60
The iCloud Plus service includes other features you might be interested in, such as iCloud Private Relay and support for storing HomeKit Secure Video, but I’m focusing just on the storage aspect.
Also, the Apple One subscription (starts at $20 per month), which includes services such as Apple Fitness Plus and Apple Arcade, comes with up to 2TB of iCloud storage. Paying any of the amounts above add to that storage. So, for example, if you subscribe to the $20 per month Apple One Individual plan that includes 50GB of storage, paying an extra $1 per month bumps your storage up to 100GB.
Quickly see what’s Recommended for You
Recommendations like deleting inactive backups or reviewing your photos and videos can be found under an umbrella feature called Recommended for You at Settings > [Your Name] > iCloud > Recommended for You. You can find out how to upgrade your plan and also learn about other iCloud features, and you may also see a Free Up Storage section with ideas.

See which actions are recommended to deal with dwindling iCloud storage, in the iCloud settings.
This is a quick shortcut to check out, though as you’ll see below, additional options for managing your storage are available.
Remove unwanted and duplicate photos and videos
If you have iCloud Photos enabled, images and videos are automatically synced to iCloud and made available to all of your devices. Do you need to keep everything? Identifying unneeded pictures can be time consuming, but it can make a difference in freeing up storage space.
To make things easier, use the Photos app to find and remove duplicates in your library. On the iPhone or iPad, scroll to the Utilities list and select Duplicates. It pairs similar shots for your consideration — tap Merge to keep the highest-resolution version and send the other(s) to the Recently Deleted category. The deleted images are automatically removed from the cloud after about 30 days, but you can view the images in Recently Deleted and manually remove them immediately from iCloud and all devices.

Apple Photos can help you identify and remove duplicates in your library.
Video files are notorious for eating up storage — a typical 4K video shot by your iPhone will consume 170MB per minute, and the same resolution in Apple ProRes takes up 6GB per minute. The easiest way to find clips you no longer want is to open the Photos app, view the sidebar and select Videos under Media Types. Tap a video you no longer want and then tap the Delete button (the trash can); on the Mac, select a video and press the Delete key. It’s sent to the Recently Deleted category.
If it’s a video you want to keep but not have it take up space on iCloud, you can copy it out of your Photos library. On the Mac, select it and choose File > Export > Export Unmodified Original for [number] Video. Then delete it from the Photos library.
To do this on an iPhone or iPad, select the video in the Photos app, tap the Share button and choose Save to Files from the options that appear. Pick a location that’s not in iCloud Drive, such as On My iPad/iPhone, an external drive if one is connected or a network drive, and then tap Save. You could also share the video to a nearby computer using AirDrop, though that could take a long time with large video files.
Once a copy of the video is saved, you can delete it from the Photos app to remove it from iCloud.
Are old device backups cluttering your storage?
Do you have an old device’s iCloud backup still taking up space? The iCloud Backup feature works in the background, but if you get a new phone the old backup can stick around on the cloud. Go to Settings > [Your Name] > iCloud > iCloud Backup and look at the All Device Backups list. If an unused one is still listed, tap it and then tap Turn Off and Delete from iCloud.

Remove old iCloud backups from devices you no longer use or own.
Delete attachments in your Messages conversations
I often share photos and funny memes with friends in the Messages app, but I was shocked to discover that those little attachments added up to almost 55GB of cloud storage! A feature called Messages in iCloud stores and syncs text messages to make sure you’re seeing the same things on every device. Over time, the associated files have built up a serious cloud blockage.
A couple of options will help trim the storage down to a reasonable level.
Remove all conversations from iCloud: This is the nuclear option, deleting all messages and their attachments from iCloud. On the iPhone and iPad, go to Settings > [Your Name] > iCloud > Manage Account Storage > Messages. Tap Disable & Delete, which turns off Messages in iCloud and gives you 30 days to download the messages onto one of your devices.

If your Messages attachments are taking up too much iCloud storage, you can turn off Messages syncing.
To turn off Messages in iCloud on a Mac, open the Messages app and go to Messages > Settings > iMessage. Then turn off Enable Messages in iCloud.
Remove individual conversations: A more refined approach on the iPhone or iPad is to tap Top Conversations and see which of your chats are taking up the most space. If you’re looking to open up storage quickly, you can tap Edit and select conversations to delete — however, that removes your entire correspondence with that person or group, text and all.
Delete individual photos and attachments: Instead, tap a conversation to view it in the Messages app and tap the person’s or group’s icon to view more information about them. Attachments are broken out into categories such as Photos and Documents. Touch and hold an image and tap Delete, then Delete Attachment. Or tap Select and pick multiple images, then tap Delete. (Don’t worry, images are only deleted on your side of the conversation, not on your friend’s side.)
On a Mac, open the Messages app, select a conversation and tap the Info (“i”) button to reveal attachments. Right-click an image and choose Delete to remove it, or Command-click to select multiple images and then right-click and choose Delete.
The problem with this surgical approach is that you must manually choose the attachments to delete, which can take time.
Delete or move files in your iCloud Drive
iCloud Drive is a handy shared space for storing documents, videos and other files that you want to make available on all your Apple devices or share with other people. It’s also where the Mac Desktop and Documents folders are stored. If your Desktop is as stuffed as mine, that could be a significant source of stored cruft.
On the Mac, open a new Finder window and click iCloud Drive in the sidebar, then move any files or folders to another location on your disk to remove them from the cloud. You can also turn off Desktop and Document folder syncing in System Settings > [Your Name] > iCloud > iCloud Drive. Doing so creates new local folders for those and moves any files kept only on the cloud to the computer’s storage.

A quick way to free up iCloud storage is to turn off the Desktop & Documents Folders option in the MacOS System Settings. That stores them only on the local drive, not in the cloud.
On the iPhone and iPad, go to Settings > [Your Name] > iCloud > iCloud Drive > Manage Storage to select and delete the biggest clunkers.

Manage the storage of iCloud Drive from the iCloud settings on the iPhone.
Get rid of old lingering app data
Apps can store data in iCloud for use across devices, but when you stop using them, the data can still stick around. On the iPhone or iPad, go to Settings > [Your Name] > iCloud > Manage Account Storage. That breaks down which apps and services are taking up your storage.

In the iOS (or iPadOS) iCloud settings, go to Manage Account Storage to view which apps and services are taking up the most cloud storage.
In many cases you can’t dig down to see which documents are being used; you may only have the option to delete the app’s data. Some apps, such as Apple’s Numbers spreadsheet, will show more information, which can lead you to find the files in the app or on disk. But the only action you can take is to delete all the app’s data.
Cut the chatter by removing old Voice Memos
If you obsessively record ideas, musical thoughts and other notions using the Voice Memos app, those audio snippets can add up to several gigabytes of storage. Apple stashes the files themselves deep in the innards of the iCloud framework on your devices, so the most practical way of tossing old or unimportant voice memos is to do so in the app.
Open the Voice Memos app on your iPhone, iPad or Apple computer and select a memo to reveal its playback controls. Tap the trash can icon, which moves the recording to the Recently Deleted category for 30 days before automatically removing it. Alternately, swipe the memo to the left to reveal a red trash can button, and tap that.

Remove recordings from the Voice Memos app by swiping left and clicking or tapping Delete (MacOS shown here).
To expunge multiple memos at once, tap Edit and select the ones you wish to delete, then tap the trash can icon.
Make sure you go to Recently Deleted and delete the memos there, too, to free up the iCloud storage.
Don’t forget about large email attachments
I almost didn’t include this option because it’s mostly a manual chore. Emails in your iCloud email account that have large file attachments can take up a lot of cloud storage, but there’s no easy way to remove them in bulk aside from deleting each individual message. Swipe left on a message in the Mail app to reveal the red Delete button, or swipe further left to delete the message in one step.
There is one option that makes this task slightly easier. On the iPhone and iPad, tap the Filter button at the bottom left corner of the Mail app. By default, that displays only Unread messages, but you can change the filter.
Tap Filtered by at the bottom of the screen to view the filtering options. Deselect Unread and turn on Only Mail with Attachments, and tap Done. Now only messages with attached files show up, making it easier to identify and delete them one at a time, or to tap Select to pick several and then tap Trash. (Tip: After you tap Select, drag your finger down the column of radio buttons at left to quickly select many consecutive messages.)

To easily find just messages with attachments in the Mail app, use a filter.
In the Mail app on MacOS, the Filter button is located at the top of the Inbox. Go to View > Filter to change the parameters to view mail with attachments.
When you’re done, tap or click the Filter button again to turn off the filters.
Read more: How to Decide if Apple’s New iCloud Storage Plans Are Worth It


