మాక్లు సంవత్సరాలుగా చాలా మారాయి. మేము ఇప్పుడు Macs యొక్క కొత్త శకంలో లోతుగా ఉన్నాము, ఆధునిక Macలు Apple స్వంత చిప్తో ఆధారితం — సహా మ్యాక్బుక్ ల్యాప్టాప్లు, iMac ఆల్-ఇన్-వన్స్Mac Mini మరియు Mac Studio డెస్క్టాప్లు. కీబోర్డ్ షార్ట్కట్లను ఉపయోగించే మూడు ప్రాథమిక పద్ధతులతో, ఇవన్నీ ఇప్పటికీ స్క్రీన్షాట్లను అదే విధంగా తీయడానికి మిమ్మల్ని అనుమతిస్తాయి. మీరు టచ్ బార్తో ఇప్పటికీ పాత మ్యాక్బుక్ ప్రోని కలిగి ఉన్నట్లయితే, మీరు నాల్గవ పద్ధతిని కూడా ఉపయోగించవచ్చు. MacOS మీకు సులభంగా సేవ్ చేయడానికి, తొలగించడానికి మరియు మార్కప్ కోసం స్క్రీన్షాట్ను తెరవడానికి తగిన సంఖ్యలో ఎంపికలను అందిస్తుంది.
ఈ చిట్కాలు వంటి తాజా Mac లకు కూడా వర్తిస్తాయి M3 చిప్తో 14-అంగుళాల మ్యాక్బుక్ ప్రో మరియు ది M3 మ్యాక్బుక్ ఎయిర్. అవి పని చేస్తున్నాయని నిర్ధారించడానికి మేము ఈ చిట్కాలను కూడా పరీక్షించాము MacOS సీక్వోయాతాజా ఆపరేటింగ్ సిస్టమ్ నవీకరణ. మేము క్రింద పేర్కొన్న పద్ధతులు కీబోర్డ్ సత్వరమార్గాలు అని గమనించండి, కాబట్టి మీరు స్క్రీన్షాట్ తీయడానికి ఆ కీలను ఏకకాలంలో నొక్కవచ్చు.
దీన్ని చూడండి: Mac స్క్రీన్షాట్లను ఎలా తీసుకోవాలి
విధానం 1: Cmd-Shift-3
ఈ కీబోర్డ్ షార్ట్కట్ మీ మొత్తం స్క్రీన్ స్క్రీన్షాట్ను క్యాప్చర్ చేస్తుంది.
విధానం 2: Cmd-Shift-4
మీ కర్సర్ను క్రాస్హైర్గా మార్చడానికి ఈ కీబోర్డ్ కాంబోని ఉపయోగించండి, క్యాప్చర్ చేయడానికి మీ స్క్రీన్లోని కొంత భాగాన్ని ఎంచుకోవడానికి మీరు లాగవచ్చు. షాట్ తీయడానికి మౌస్ బటన్ లేదా ట్రాక్ప్యాడ్ను విడుదల చేయండి.
Cmd-Shift-4ని నొక్కిన తర్వాత మీకు అనేక ఇతర ఎంపికలు ఉన్నాయి:
స్పేస్బార్ని నొక్కండి మరియు విడుదల చేయండి: క్రాస్హైర్ చిన్న కెమెరా ఐకాన్గా మారుతుంది, దీన్ని మీరు ఏదైనా ఓపెన్ విండోపైకి తరలించవచ్చు. దాని స్క్రీన్షాట్ తీయడానికి మీకు కావలసిన విండోపై క్లిక్ చేయండి. ఈ పద్ధతి ద్వారా సంగ్రహించబడిన స్క్రీన్షాట్లో ఒక బిట్ డ్రాప్ షాడోతో విండో చుట్టూ తెల్లటి అంచు ఉంటుంది.
స్పేస్బార్ని నొక్కి పట్టుకోండి (ప్రాంతాన్ని హైలైట్ చేయడానికి లాగిన తర్వాత కానీ మౌస్ బటన్ లేదా ట్రాక్ప్యాడ్ను విడుదల చేయడానికి ముందు): ఇది ఎంపిక ప్రాంతం యొక్క ఆకారం మరియు పరిమాణాన్ని లాక్ చేస్తుంది కానీ దాన్ని స్క్రీన్పై మళ్లీ ఉంచడానికి మిమ్మల్ని అనుమతిస్తుంది. మీ ప్రారంభ ఎంపిక ప్రాంతం కొన్ని పిక్సెల్లు ఆఫ్లో ఉంటే ఇది చాలా సులభమైనది; స్క్రీన్షాట్ను తీయడానికి మౌస్ బటన్ను విడుదల చేయడానికి ముందు దాన్ని పునఃస్థాపించడానికి స్పేస్బార్ను నొక్కి పట్టుకోండి.
Shift కీని నొక్కి పట్టుకోండి (ఒక ప్రాంతాన్ని హైలైట్ చేయడానికి లాగిన తర్వాత కానీ మౌస్ బటన్ లేదా ట్రాక్ప్యాడ్ను విడుదల చేయడానికి ముందు): ఇది క్రాస్హైర్లతో తయారు చేయబడిన ఎంపిక ప్రాంతం యొక్క ప్రతి వైపు లాక్ చేయబడి, దిగువ అంచుని సేవ్ చేస్తుంది, దిగువ అంచుని ఉంచడానికి మీ మౌస్ని పైకి లేదా క్రిందికి తరలించడానికి మిమ్మల్ని అనుమతిస్తుంది.
మౌస్ బటన్ను విడుదల చేయకుండా, Shift కీని విడుదల చేసి, మీ ఎంపిక ప్రాంతం యొక్క కుడి అంచుని తిరిగి ఉంచడానికి దాన్ని మళ్లీ నొక్కండి. మీరు మౌస్ బటన్ లేదా టచ్ప్యాడ్ని నిశ్చితార్థం చేసి, Shift కీని నొక్కడం ద్వారా దిగువ అంచు మరియు కుడి అంచుని తరలించడం మధ్య టోగుల్ చేయవచ్చు.
విధానం 3: Cmd-Shift-5
2018లో MacOS Mojaveలో ఒక షార్ట్కట్ కమాండ్ పరిచయం చేయబడింది, Cmd-Shift-5 మీ స్క్రీన్ క్యాప్చర్ ఎంపికలతో మీ డిస్ప్లే దిగువన ఉన్న చిన్న ప్యానెల్ను కాల్ చేస్తుంది. మొత్తం స్క్రీన్, విండో లేదా మీ స్క్రీన్ ఎంపికను క్యాప్చర్ చేయడానికి మిమ్మల్ని అనుమతించే మూడు స్క్రీన్షాట్ బటన్లు ఉన్నాయి.
అదేవిధంగా, రెండు వీడియో-రికార్డింగ్ బటన్లు మీ మొత్తం స్క్రీన్ను లేదా దాని ఎంపికను రికార్డ్ చేయడానికి మిమ్మల్ని అనుమతిస్తాయి. స్క్రీన్షాట్ ప్యానెల్ను మూసివేయడానికి ఎడమవైపు X బటన్ ఉంది, కానీ మీరు నిష్క్రమించడానికి ఎస్కేప్ కీని కూడా నొక్కవచ్చు.
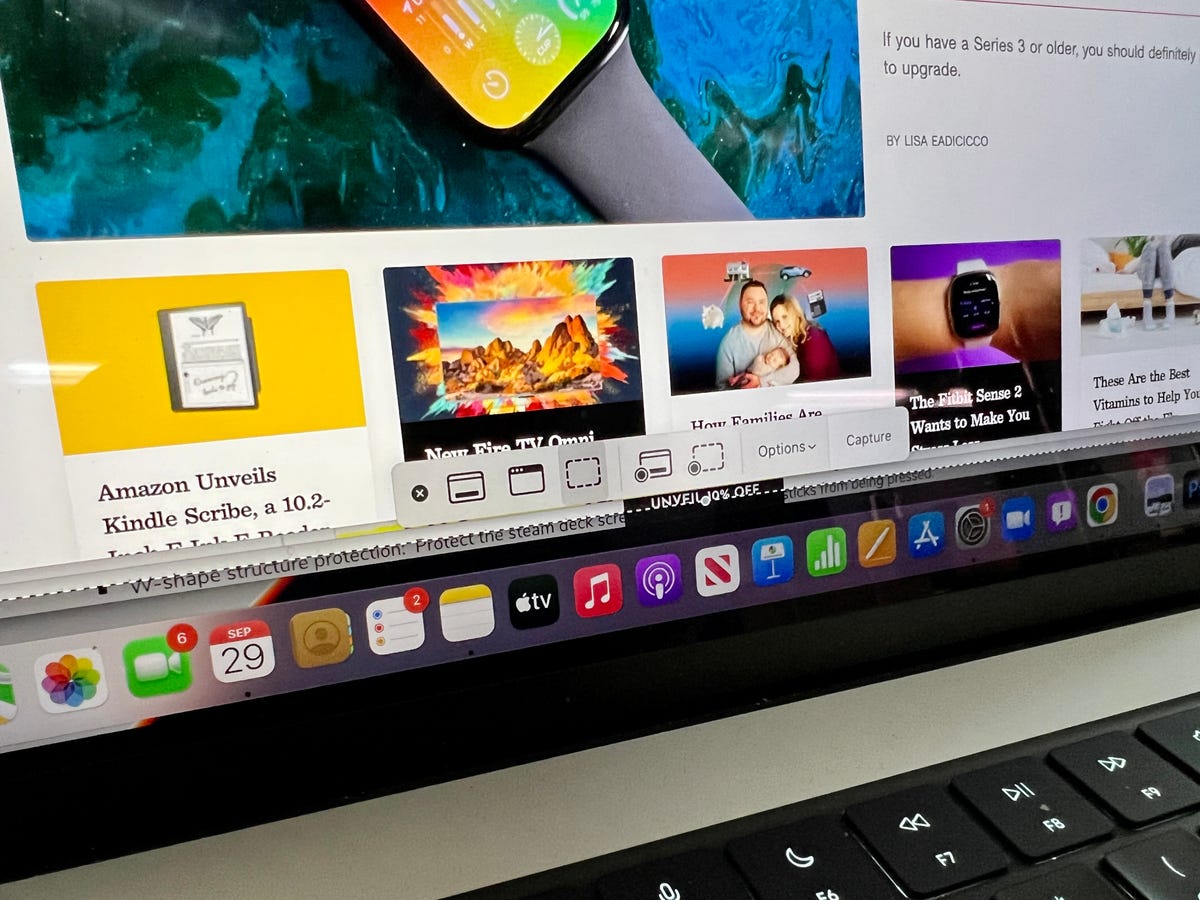
మీ CMD-Shift-5 ఎంపికలు.
కుడి వైపున ఆప్షన్స్ బటన్ ఉంటుంది. ఇది మీ స్క్రీన్షాట్ను ఎక్కడ సేవ్ చేయాలో ఎంచుకోవడానికి మిమ్మల్ని అనుమతిస్తుంది — డెస్క్టాప్, పత్రాలు, క్లిప్బోర్డ్, మెయిల్, సందేశాలు, పరిదృశ్యం లేదా ఇతర లొకేషన్, మరియు 5- లేదా 10-సెకన్ల ఆలస్యాన్ని సెట్ చేయండి, తద్వారా మీరు నిమగ్నమైనప్పుడు కనిపించకుండా పోయే అంశాలను వరుసలో ఉంచవచ్చు. స్క్రీన్షాట్ సాధనం.
డిఫాల్ట్గా, షో ఫ్లోటింగ్ థంబ్నెయిల్ ఎంపిక ప్రారంభించబడింది, ఇది iOSతో స్క్రీన్షాట్ విధానం వలె మీ స్క్రీన్ దిగువ-కుడి మూలలో మీరు ఇప్పుడే సంగ్రహించిన స్క్రీన్షాట్ యొక్క చిన్న ప్రివ్యూ థంబ్నెయిల్ను ఉంచుతుంది. మీ iPhoneలో కాకుండా, మీరు మీ Macలో ఈ ప్రివ్యూ థంబ్నెయిల్ని ఆఫ్ చేయవచ్చు. చివరగా, మీరు మీ మౌస్ పాయింటర్ను స్క్రీన్షాట్ లేదా వీడియోలో చూపించడాన్ని ఎంచుకోవచ్చు.
స్క్రీన్షాట్ ప్యానెల్ మీ మార్గంలో ఉంటే, మీరు దాని ఎడమ అంచుని పట్టుకుని, మీ స్క్రీన్పై కొత్త ప్రదేశానికి లాగవచ్చు.
టచ్ బార్ మ్యాక్బుక్స్ కోసం బోనస్: Cmd-Shift-6
మీరు టచ్ బార్తో పాత మ్యాక్బుక్ ప్రోని కలిగి ఉన్నట్లయితే, మీరు టచ్ బార్లో ప్రస్తుతం ఏమి చూపబడుతుందో స్క్రీన్షాట్ కూడా తీసుకోవచ్చు. మీ టచ్ బార్ యొక్క చాలా విస్తృత మరియు సన్నగా ఉండే స్క్రీన్షాట్ను తీయడానికి Cmd-Shift-6ని నొక్కండి.

సులభమైన వ్యాఖ్యానం
మీరు ఫ్లోటింగ్ థంబ్నెయిల్ని ఆలింగనం చేసుకుంటే, మీ స్క్రీన్షాట్ను ఉల్లేఖించడానికి మీరు మార్కప్ సాధనాలకు త్వరిత ప్రాప్యతను పొందుతారు. మీరు ఫ్లోటింగ్ థంబ్నెయిల్ను దూరంగా స్వైప్ చేయవచ్చు లేదా అది దానంతటదే జారిపోనివ్వండి మరియు మీరు చివరిగా స్క్రీన్షాట్ని సేవ్ చేసిన చోట అది సేవ్ చేయబడుతుంది. ఫ్లోటింగ్ థంబ్నెయిల్ను క్లిక్ చేయండి మరియు ఇది మీరు ప్రివ్యూలో పొందే అన్ని మార్కప్ సాధనాలతో మార్కప్ వీక్షణ ప్రివ్యూ విండోలో (కానీ ప్రివ్యూ కాదు) తెరవబడుతుంది.
మీరు ఫ్లోటింగ్ థంబ్నెయిల్పై కుడి-క్లిక్ చేయవచ్చు:
- స్క్రీన్షాట్ను మీ డెస్క్టాప్, పత్రాల ఫోల్డర్ లేదా క్లిప్బోర్డ్లో సేవ్ చేయండి.
- దీన్ని మెయిల్, సందేశాలు, ప్రివ్యూ లేదా ఫోటోలలో తెరవండి.
- ఫైండర్లో చూపించు.
- తొలగించు.
- పైన వివరించిన మార్కప్ ప్రివ్యూ విండోలో దీన్ని తెరవండి.
- మూసివేయండి (మరియు సేవ్ చేయండి).
దీర్ఘకాల Mac స్క్రీన్షాటర్లు Cmd-Shift-5 సత్వరమార్గాన్ని అవలంబించడంలో నెమ్మదిగా ఉండవచ్చు, కానీ ప్రివ్యూను తెరవాల్సిన అవసరం లేకుండా స్క్రీన్షాట్లను ఉల్లేఖించే సామర్థ్యం కోసం నేను దీన్ని ఎక్కువగా ఉపయోగిస్తున్నాను మరియు నేను గందరగోళానికి గురైనట్లు నాకు తెలిసిన వెంటనే స్క్రీన్షాట్లను త్వరగా తొలగించాను. 5- మరియు 10-సెకన్ల ఆలస్యం ఎంపికలు కూడా ఉపయోగకరమైనవి మరియు ప్రశంసించబడిన చేర్పులు.
2024 కోసం ఉత్తమ ల్యాప్టాప్లు
మీరు ప్రస్తుతం కొనుగోలు చేయగల అత్యుత్తమ ల్యాప్టాప్ల ఎంపిక.



